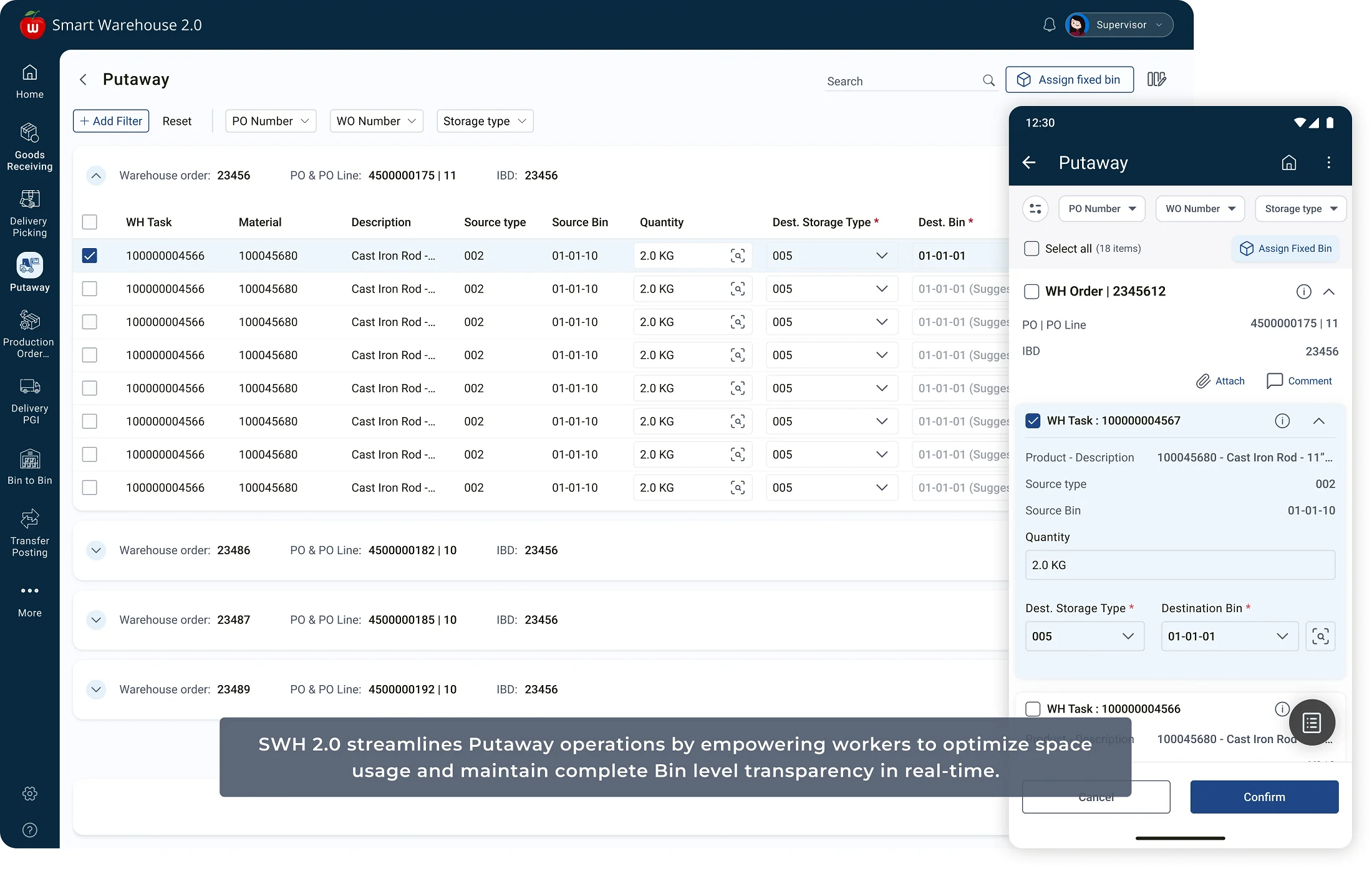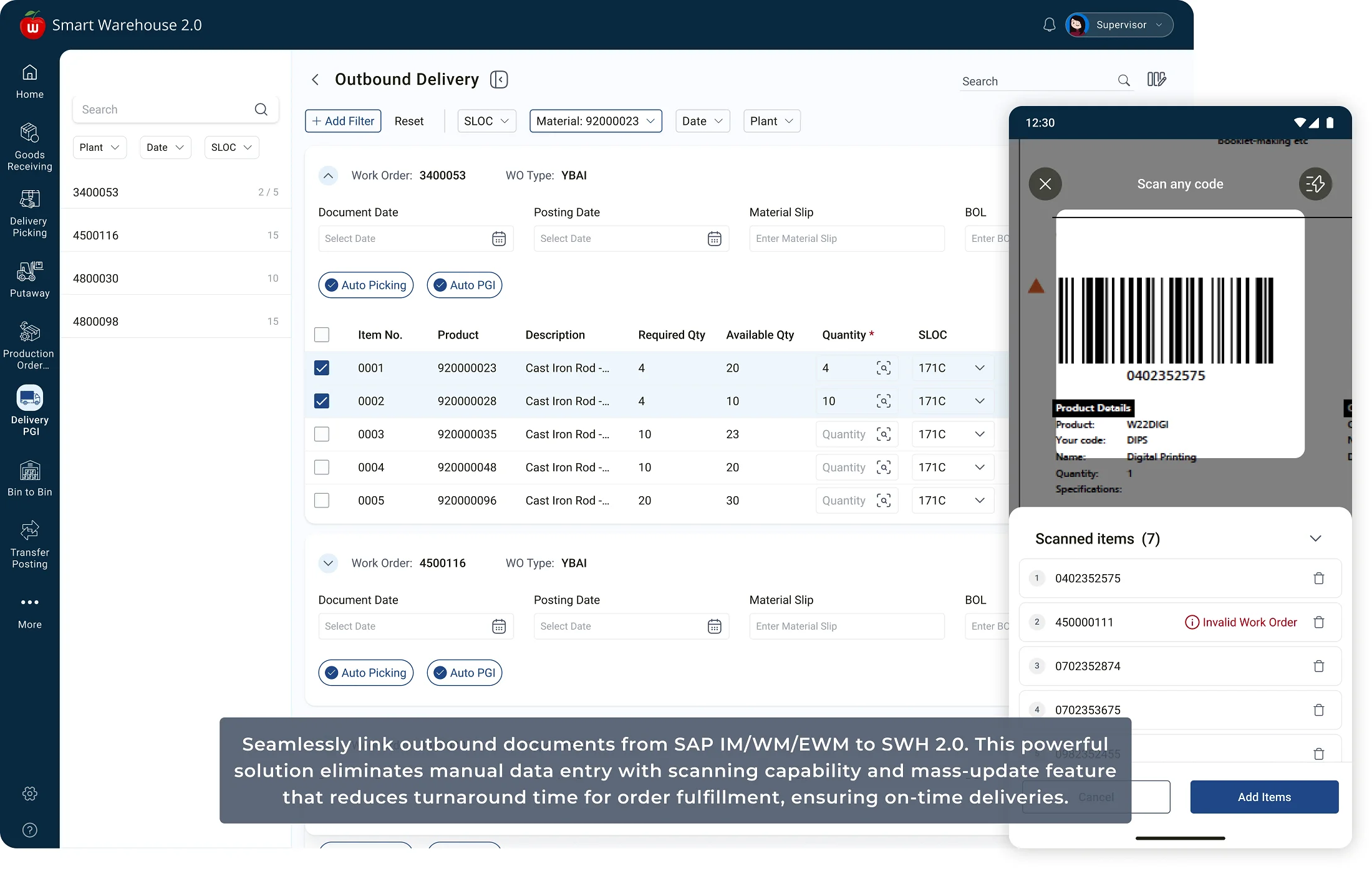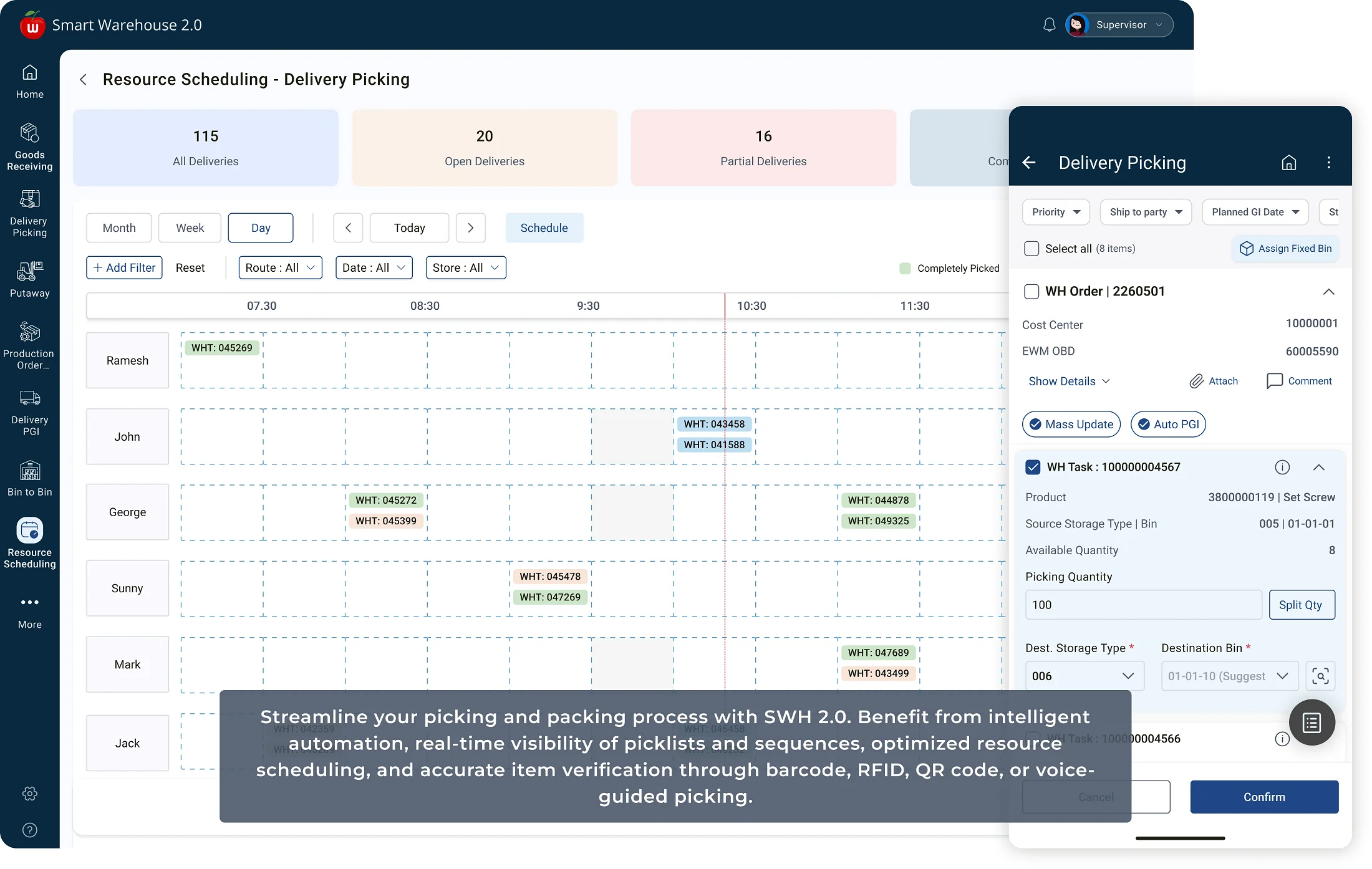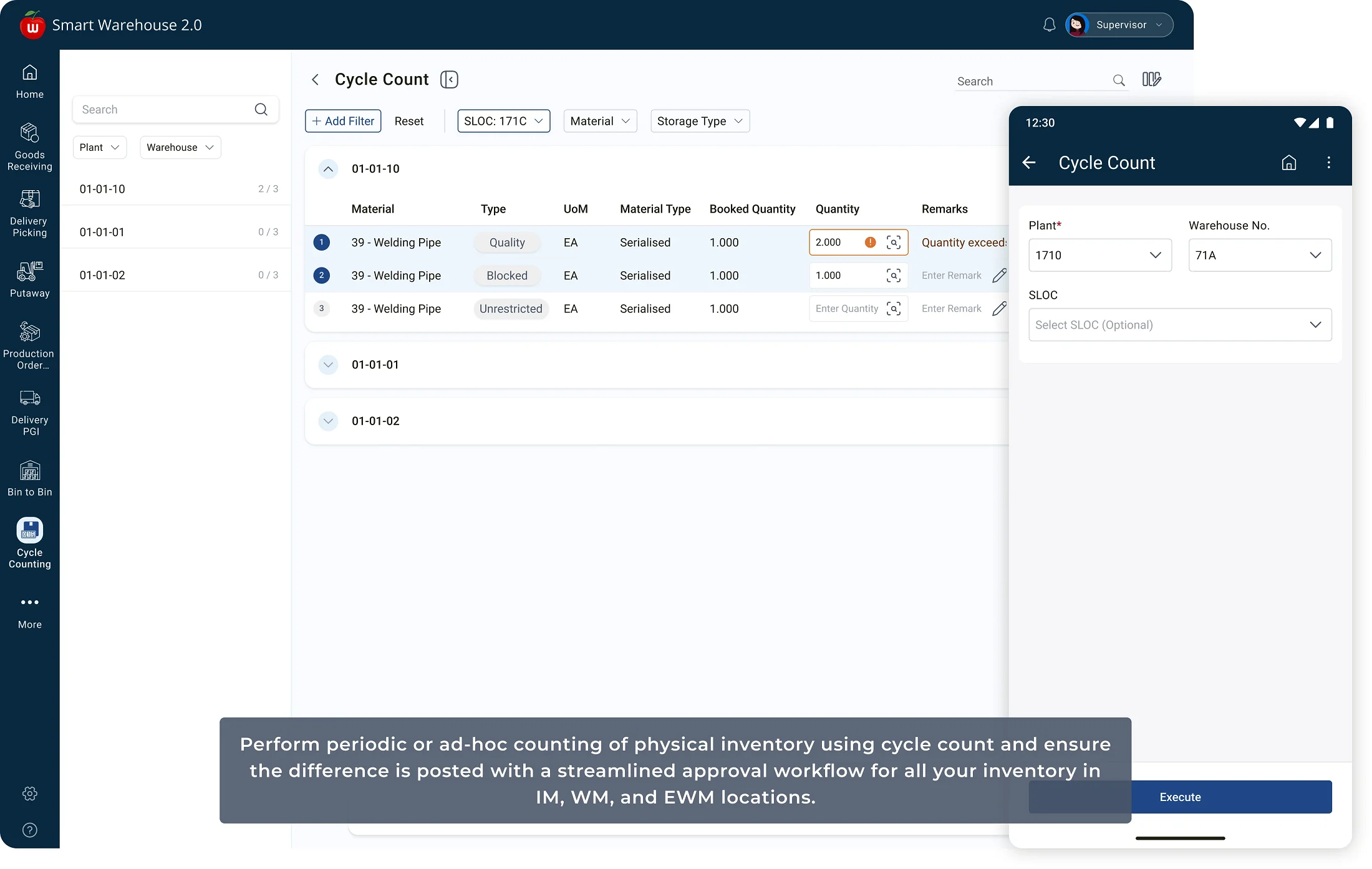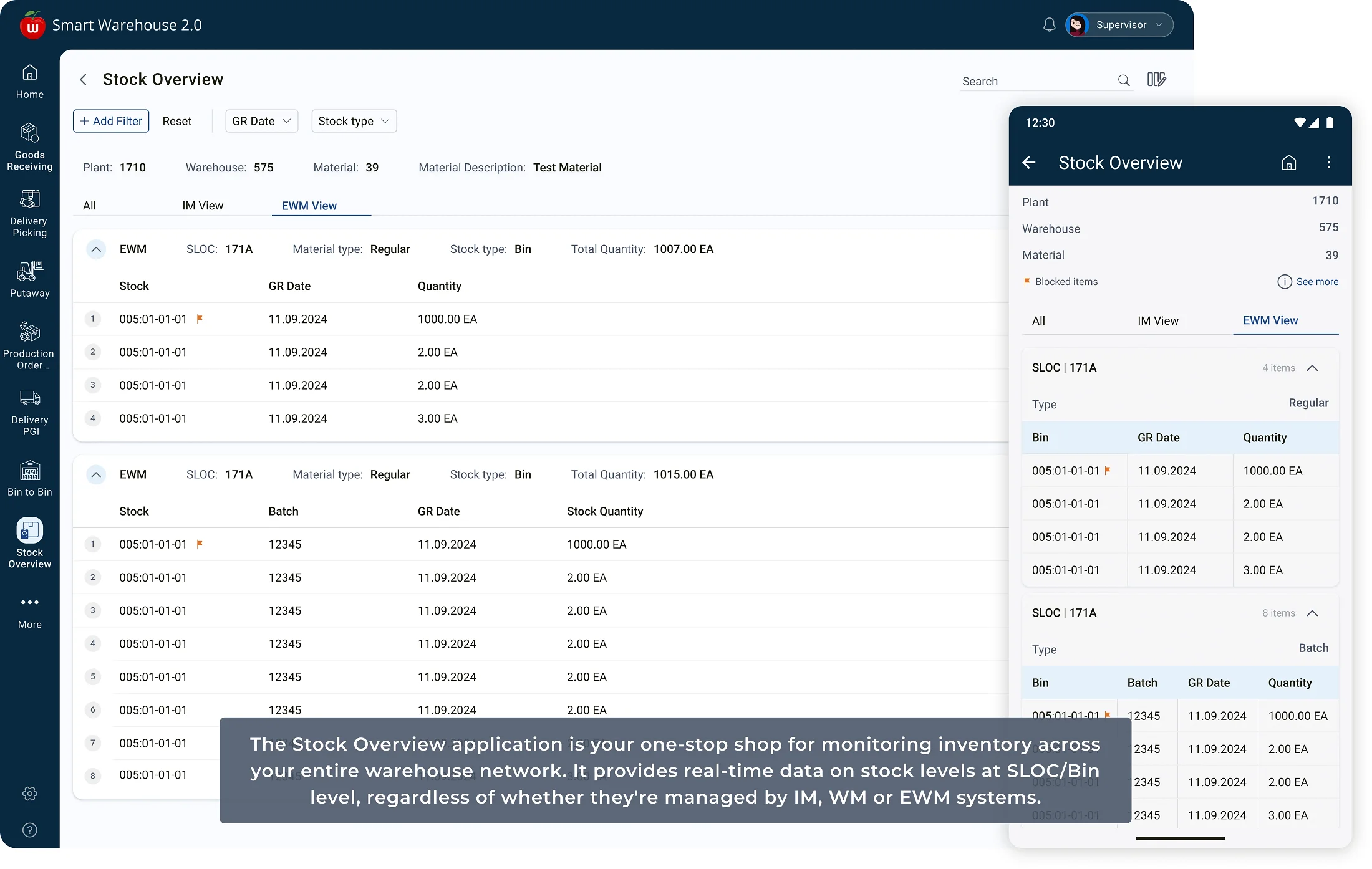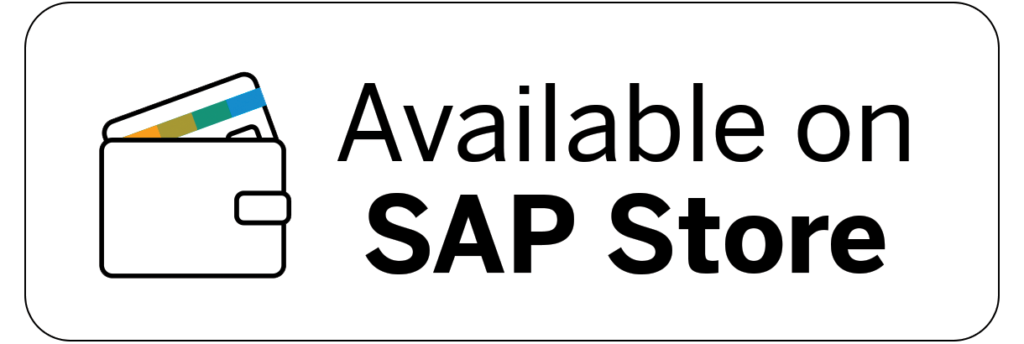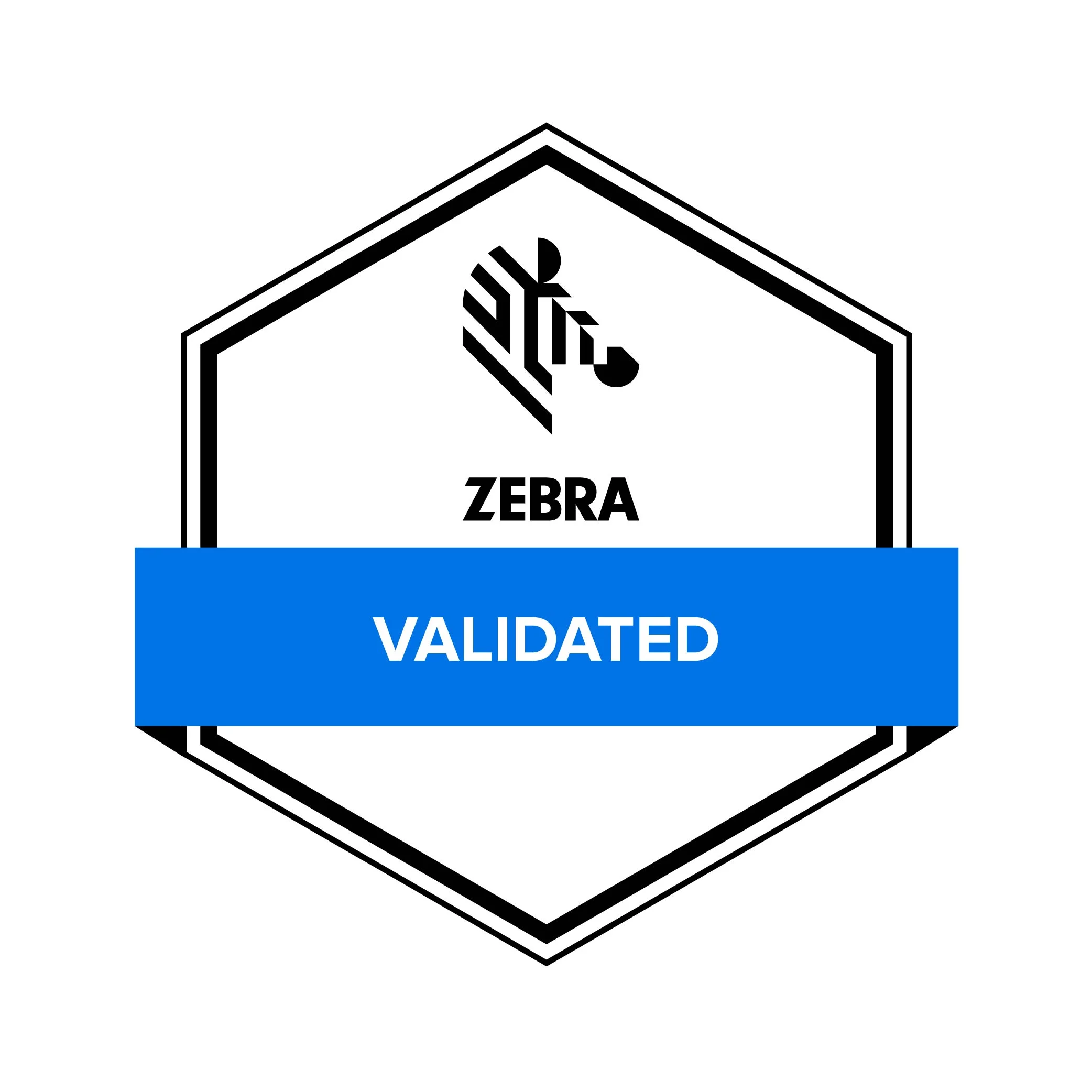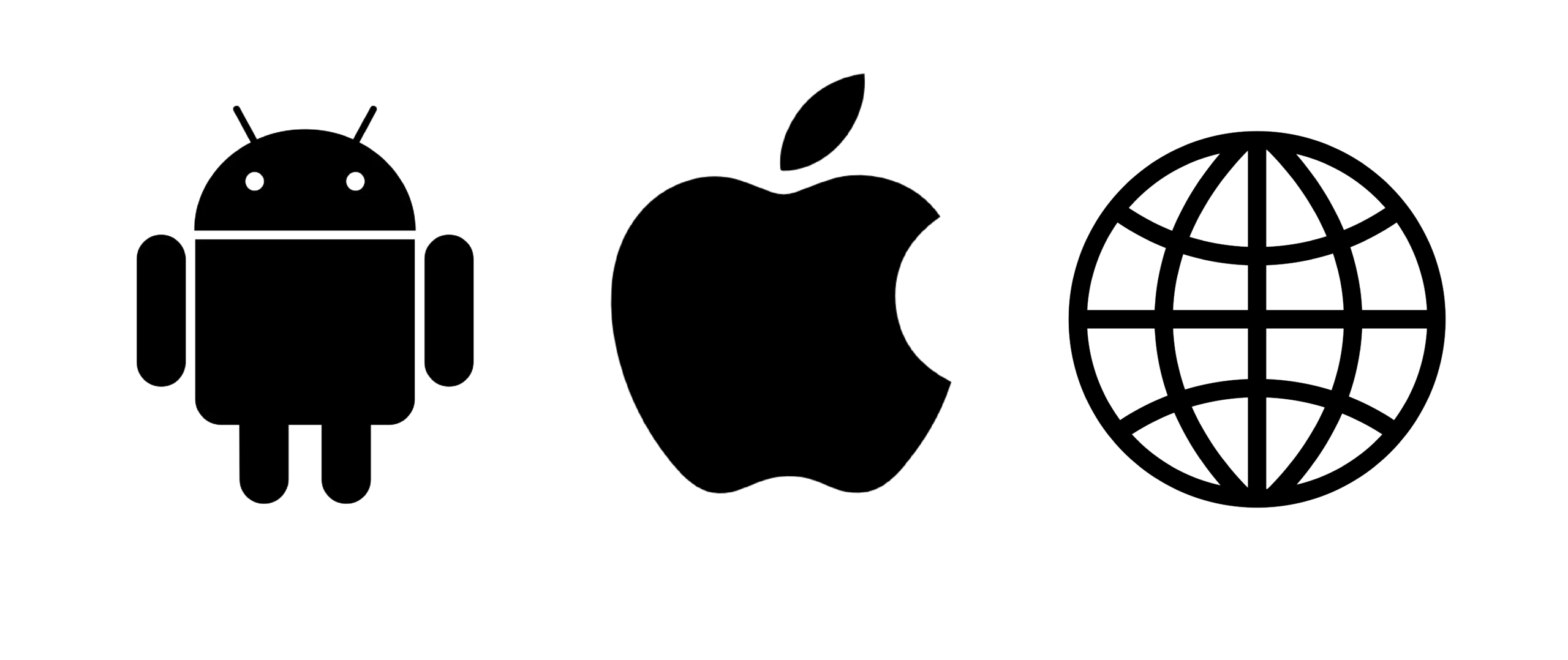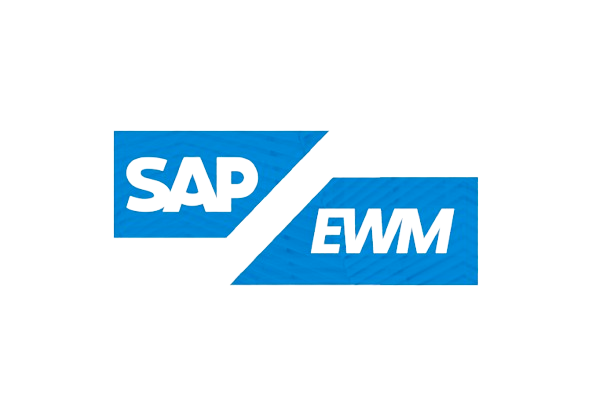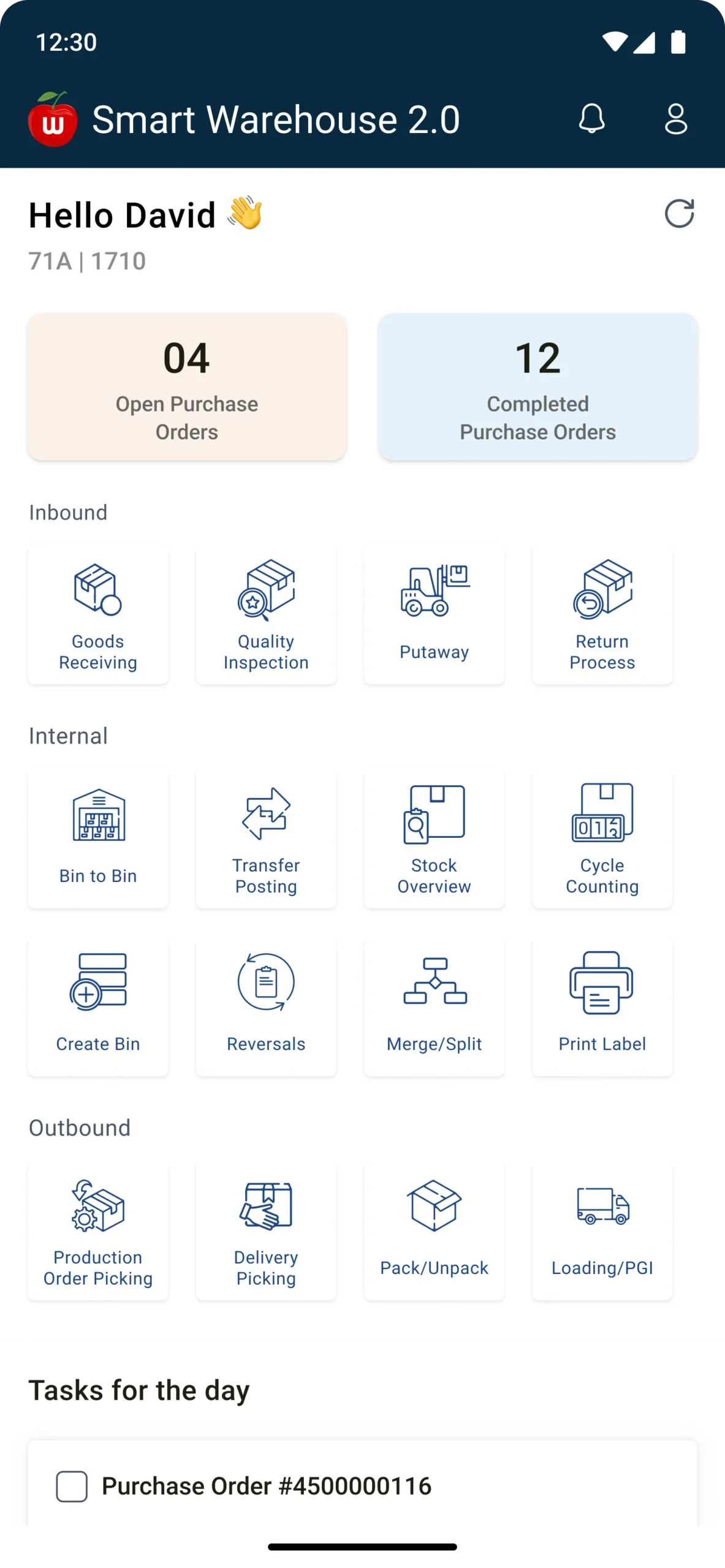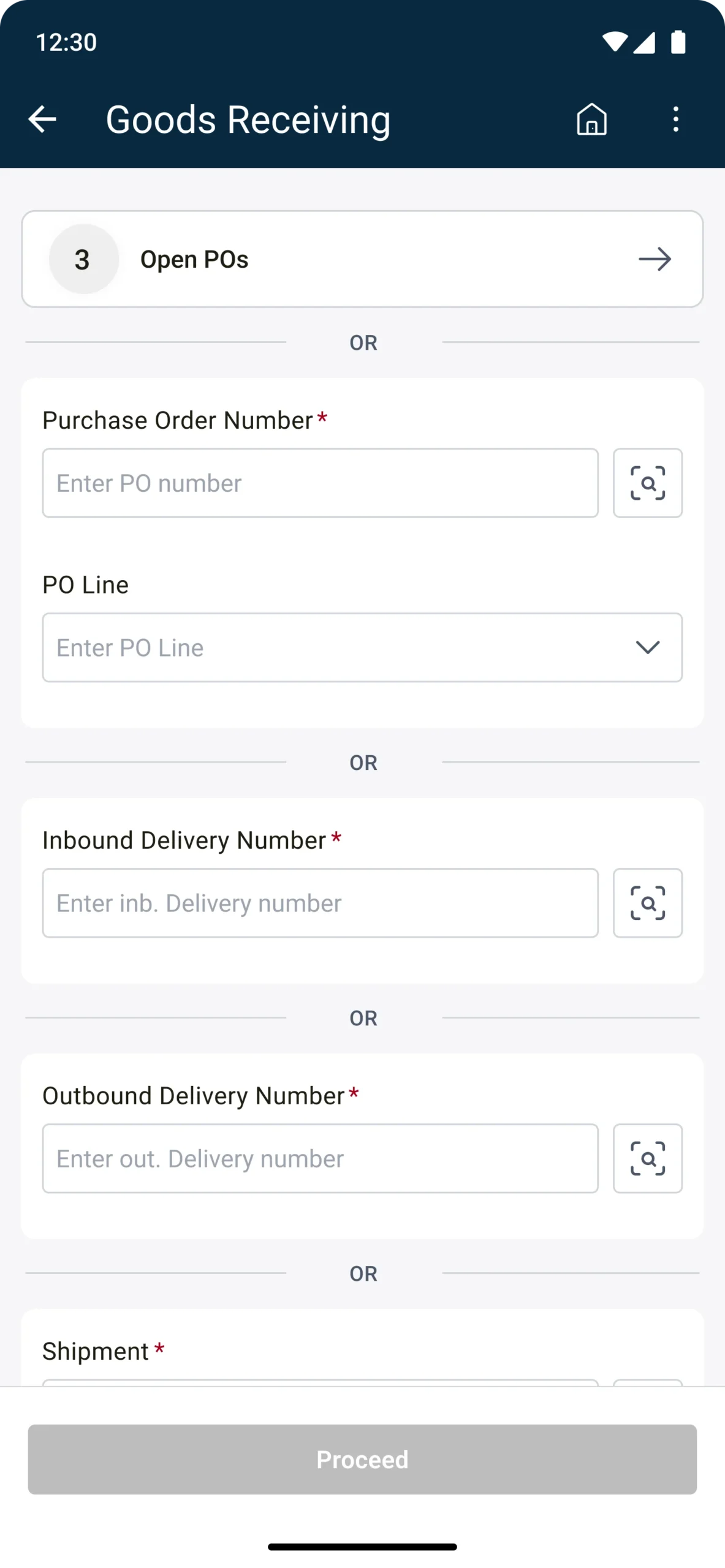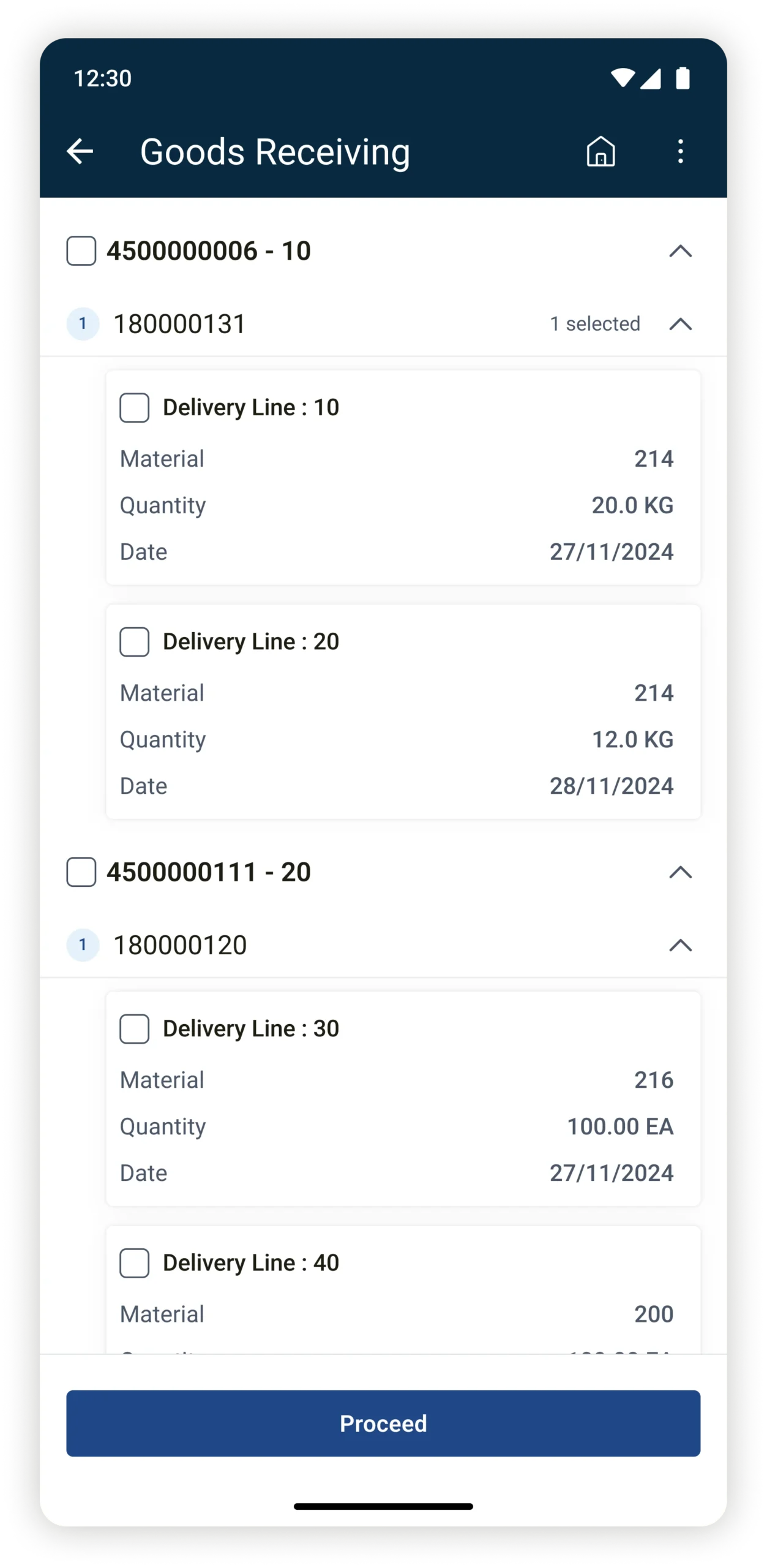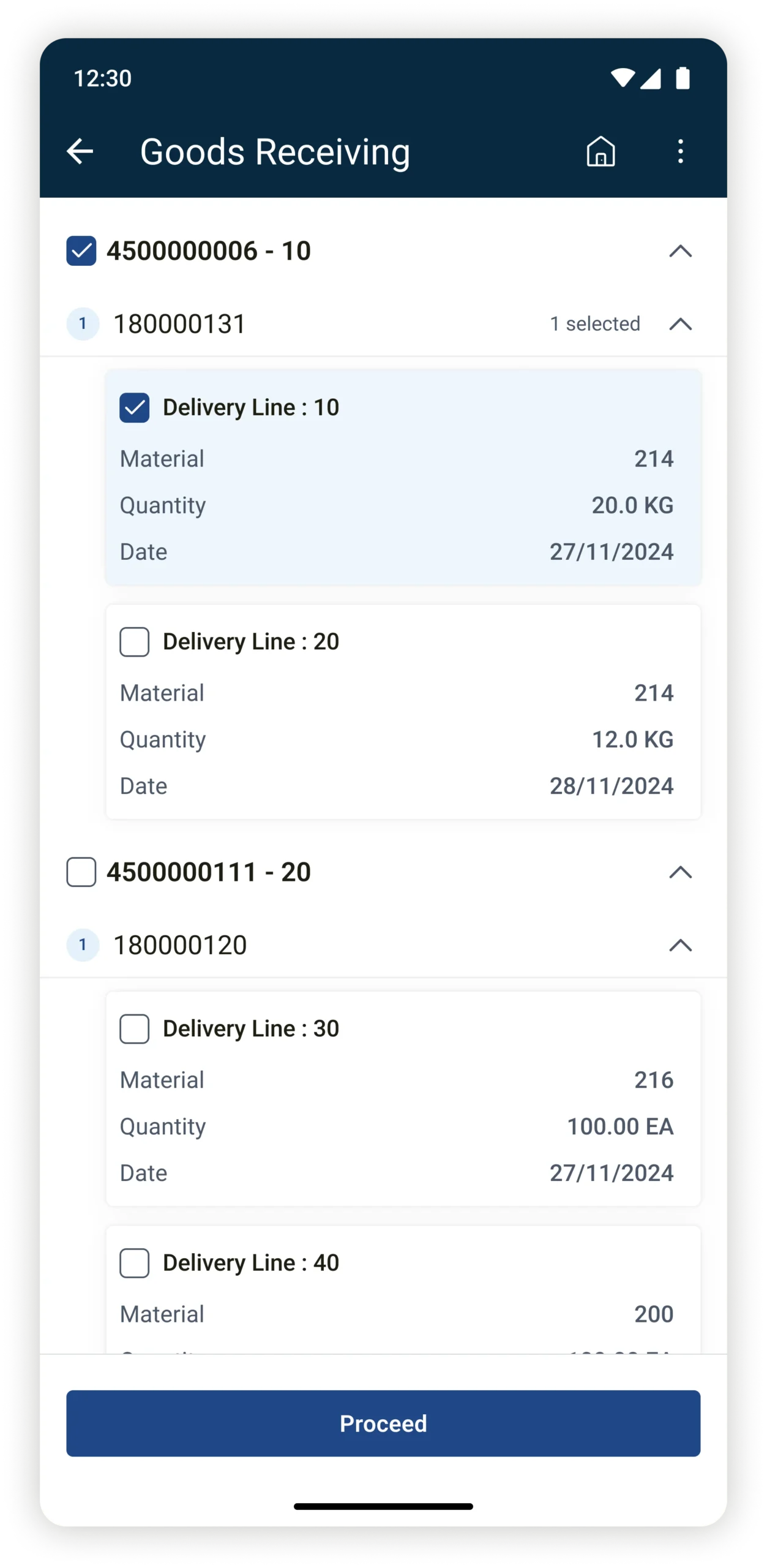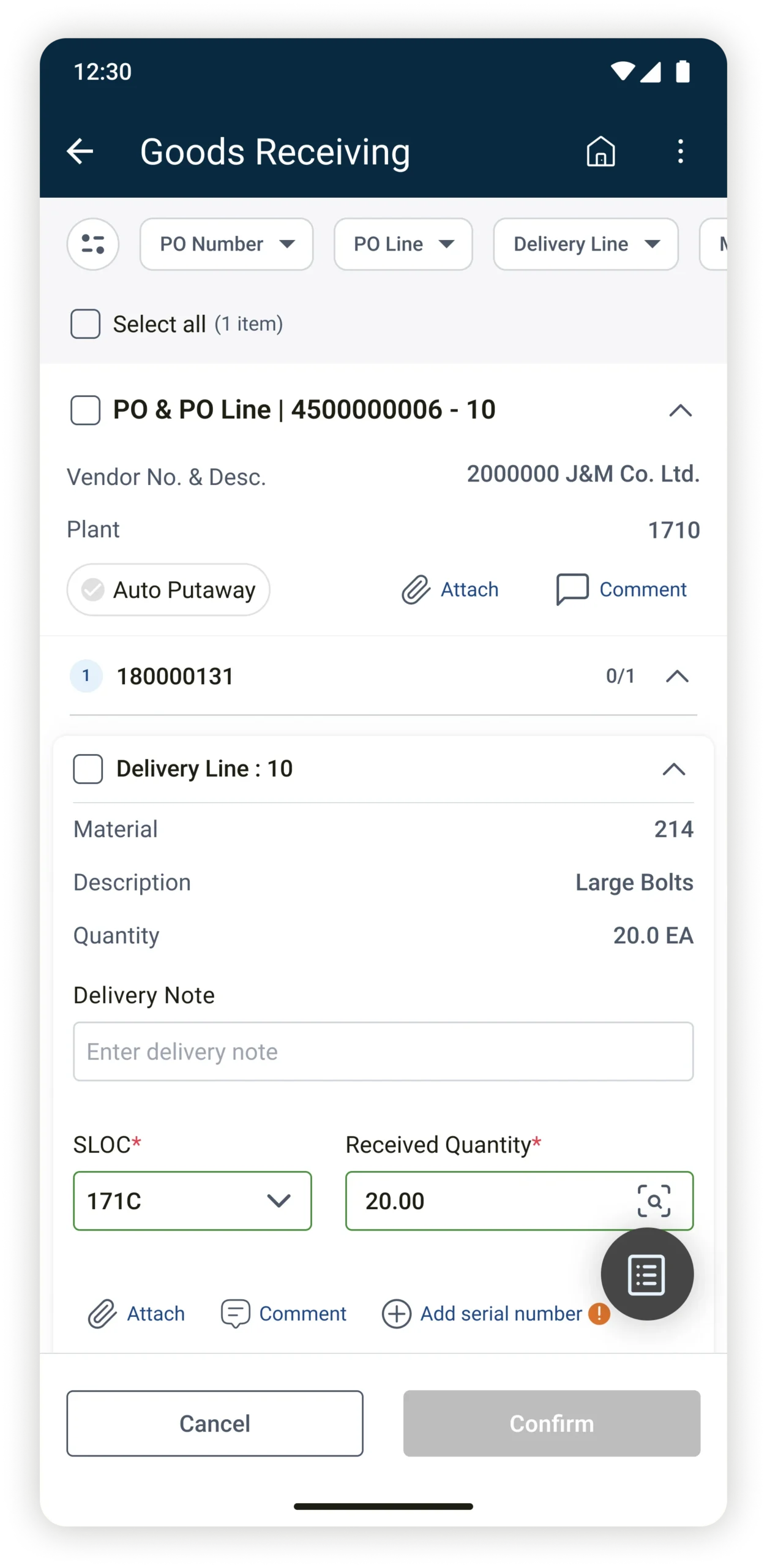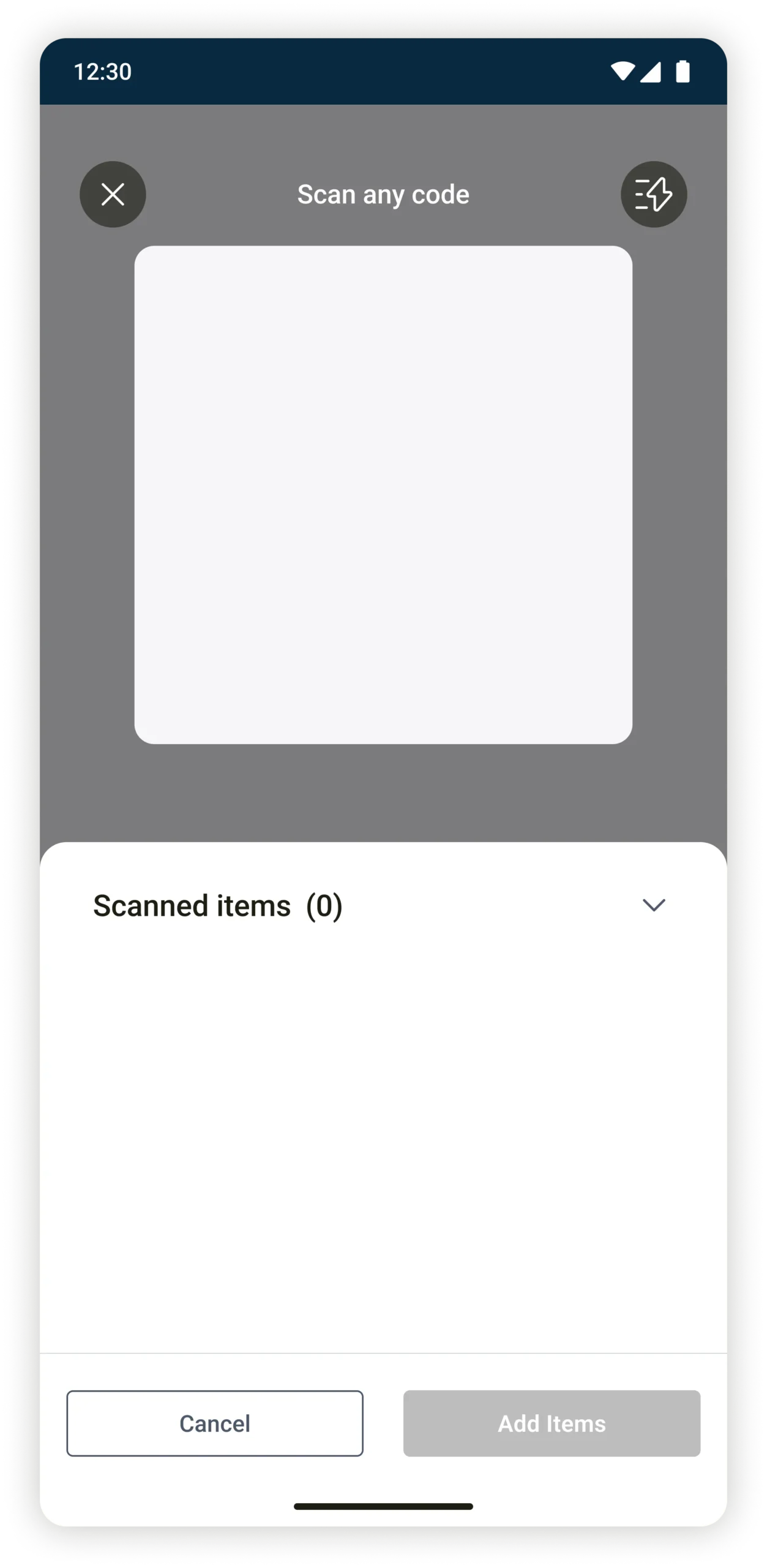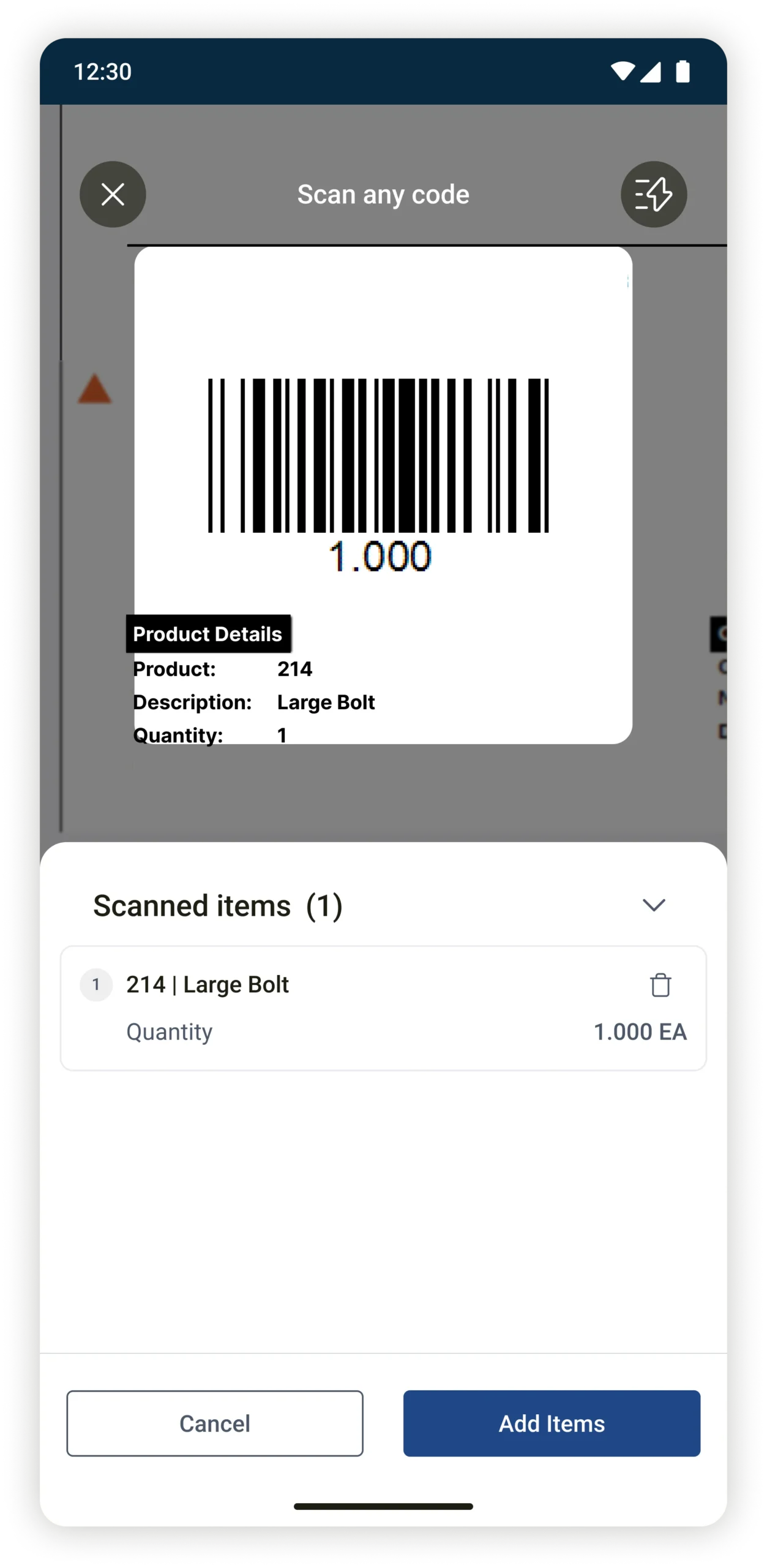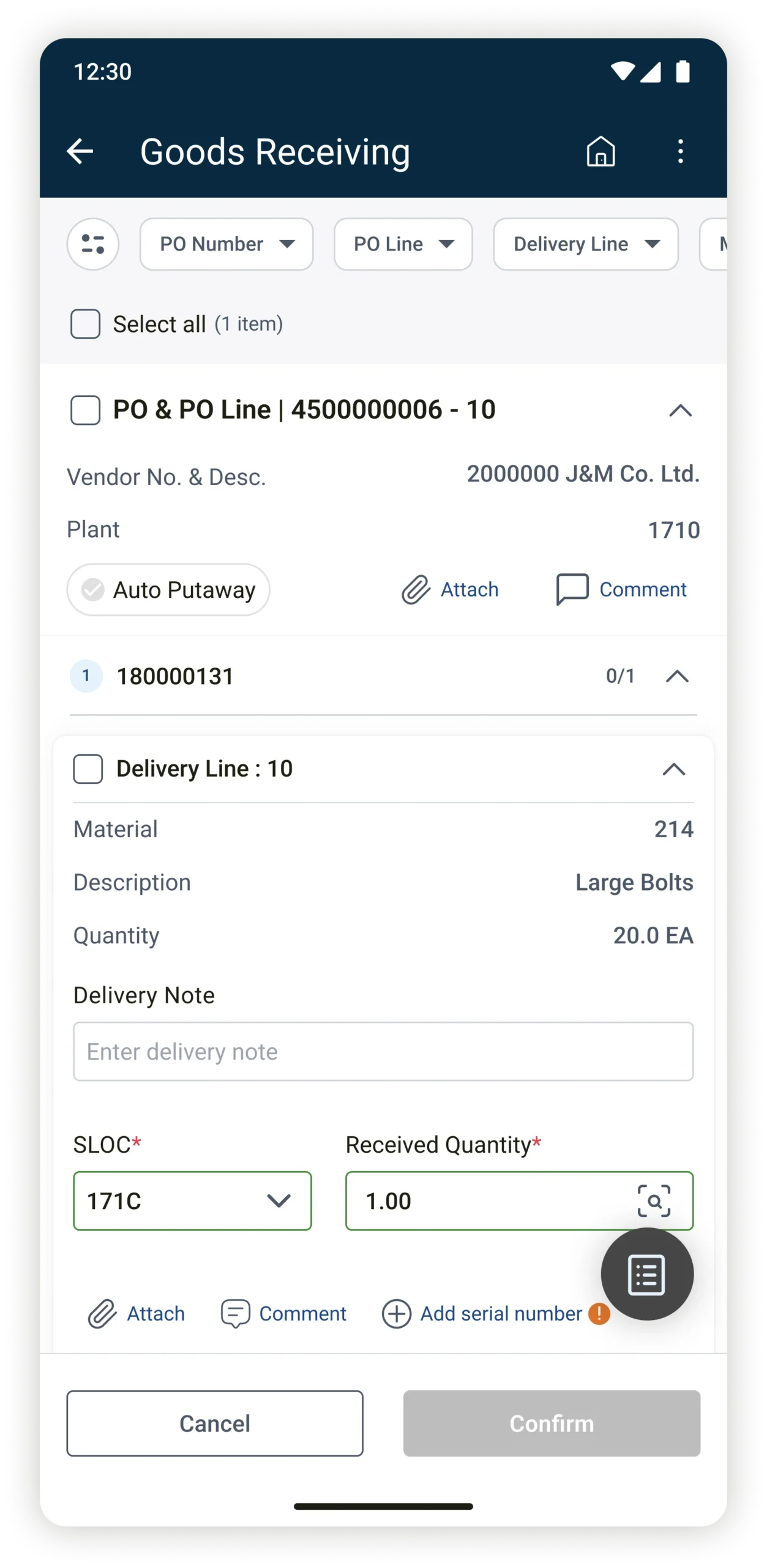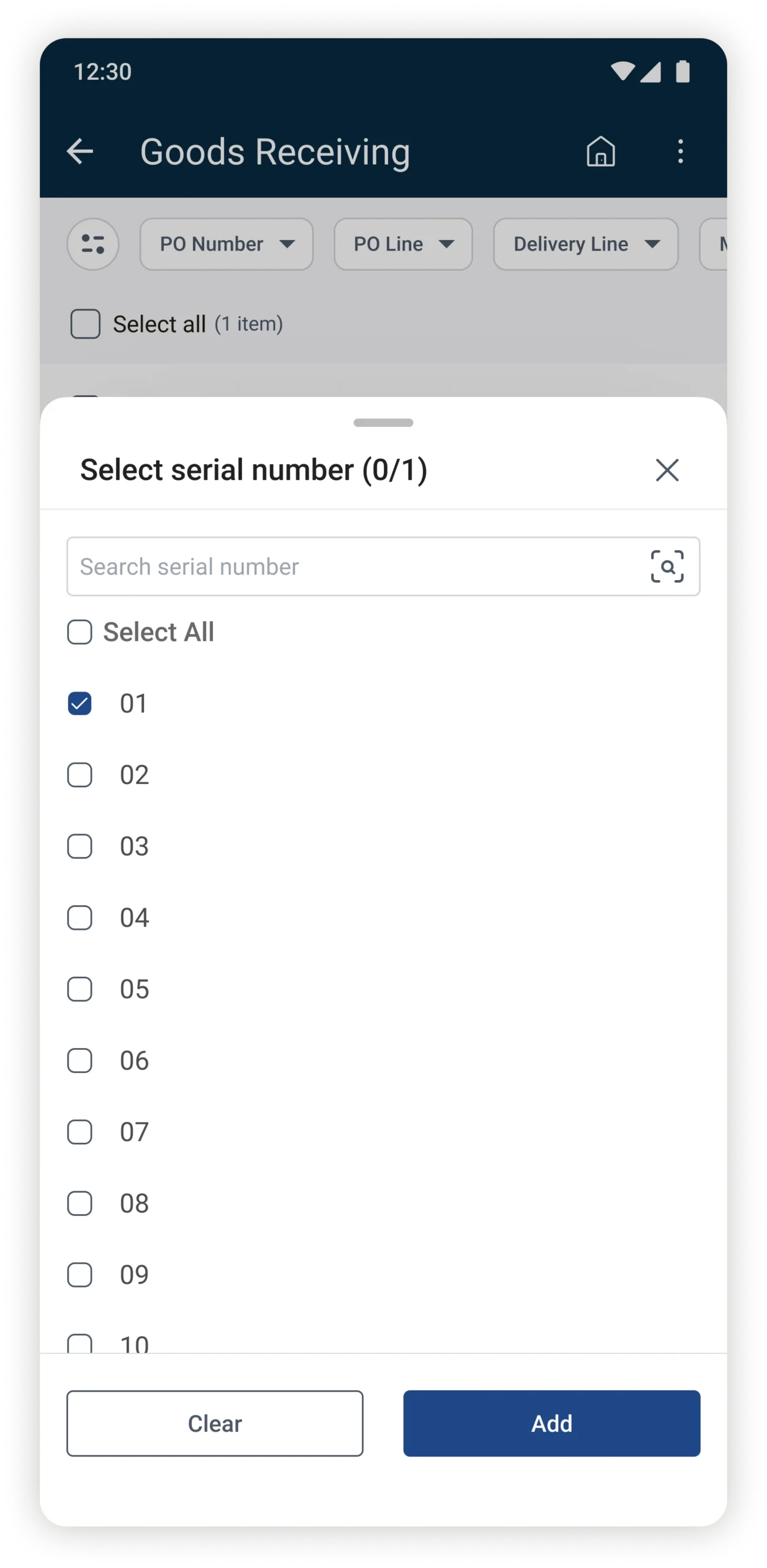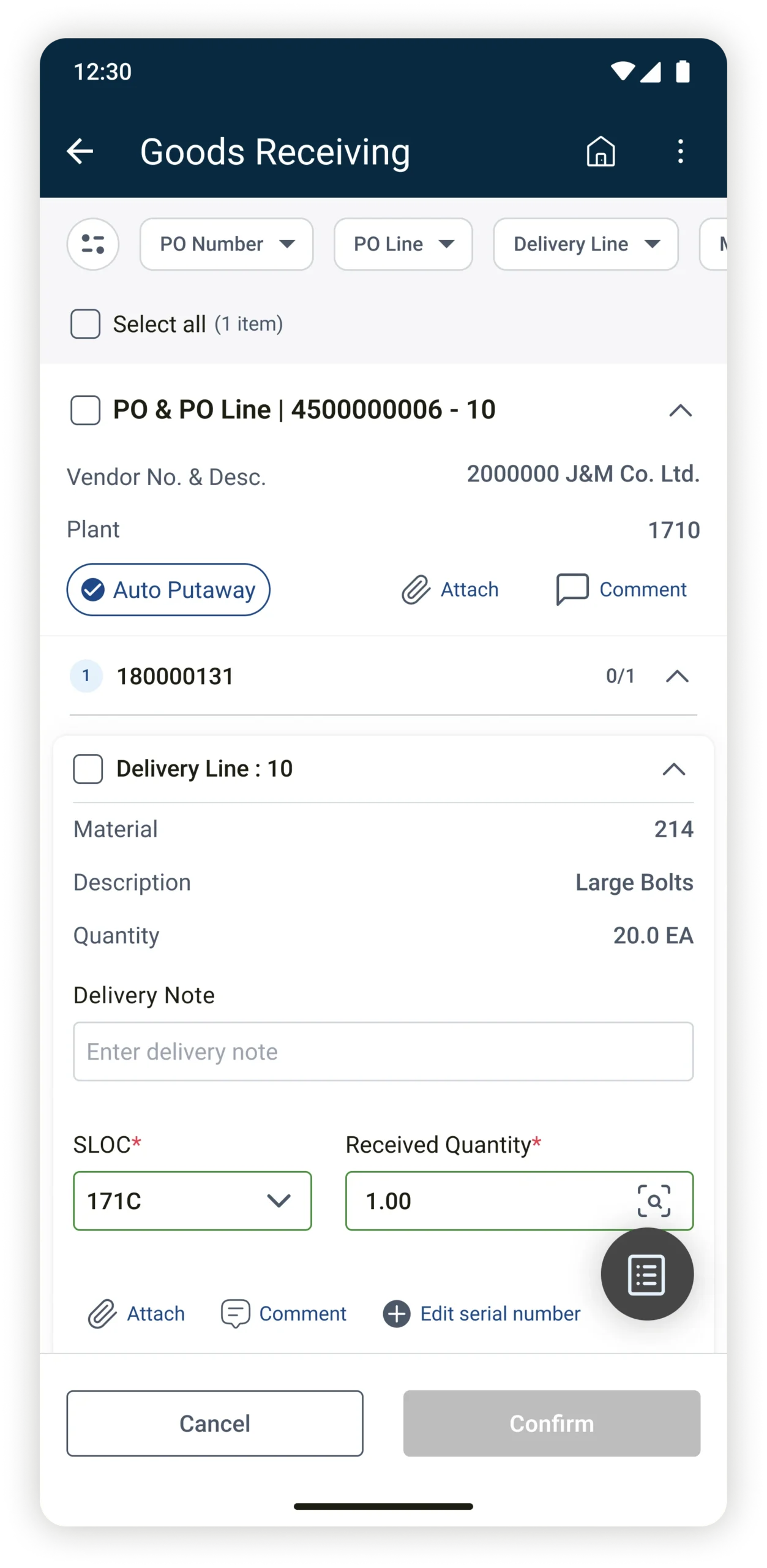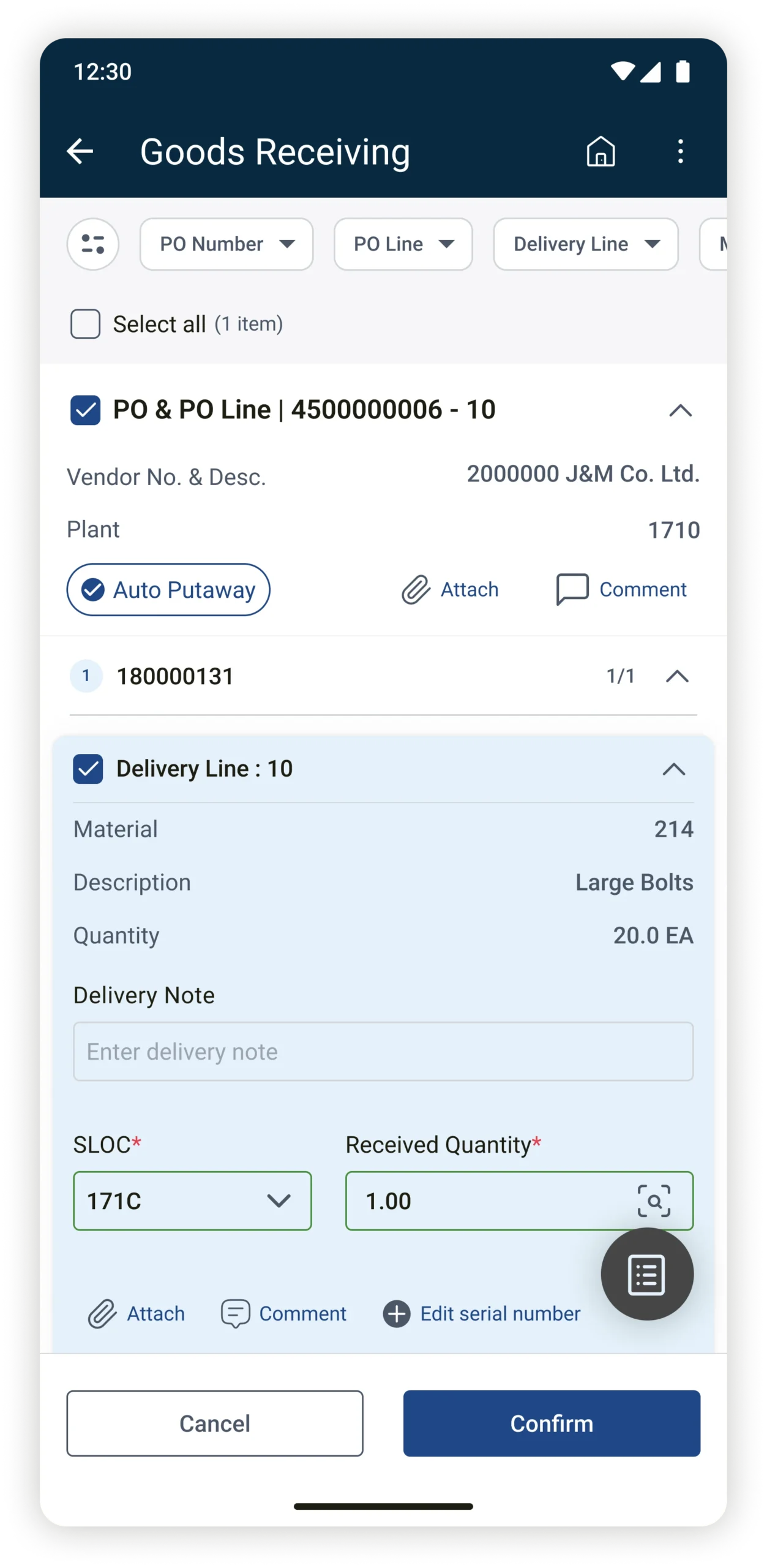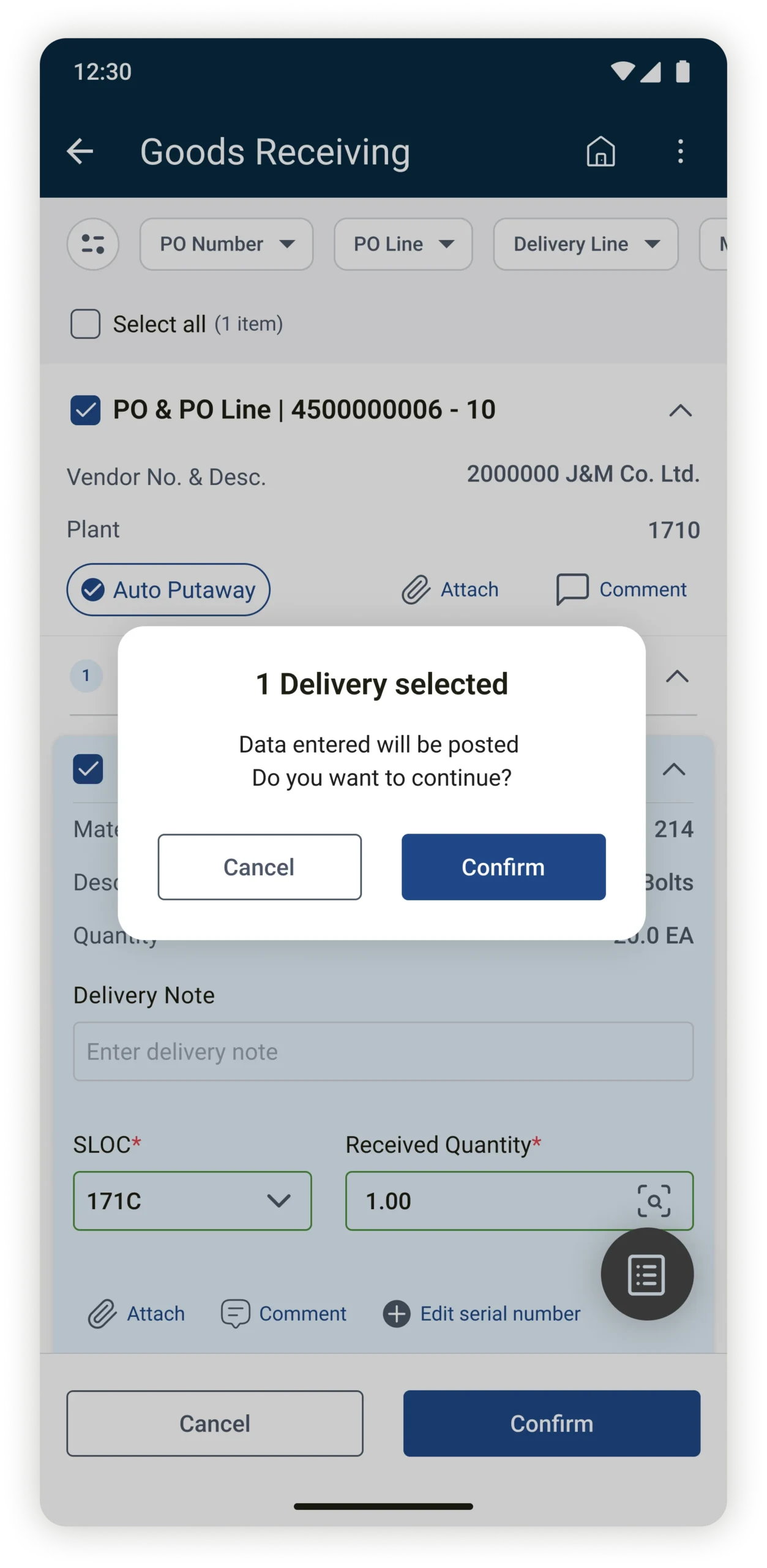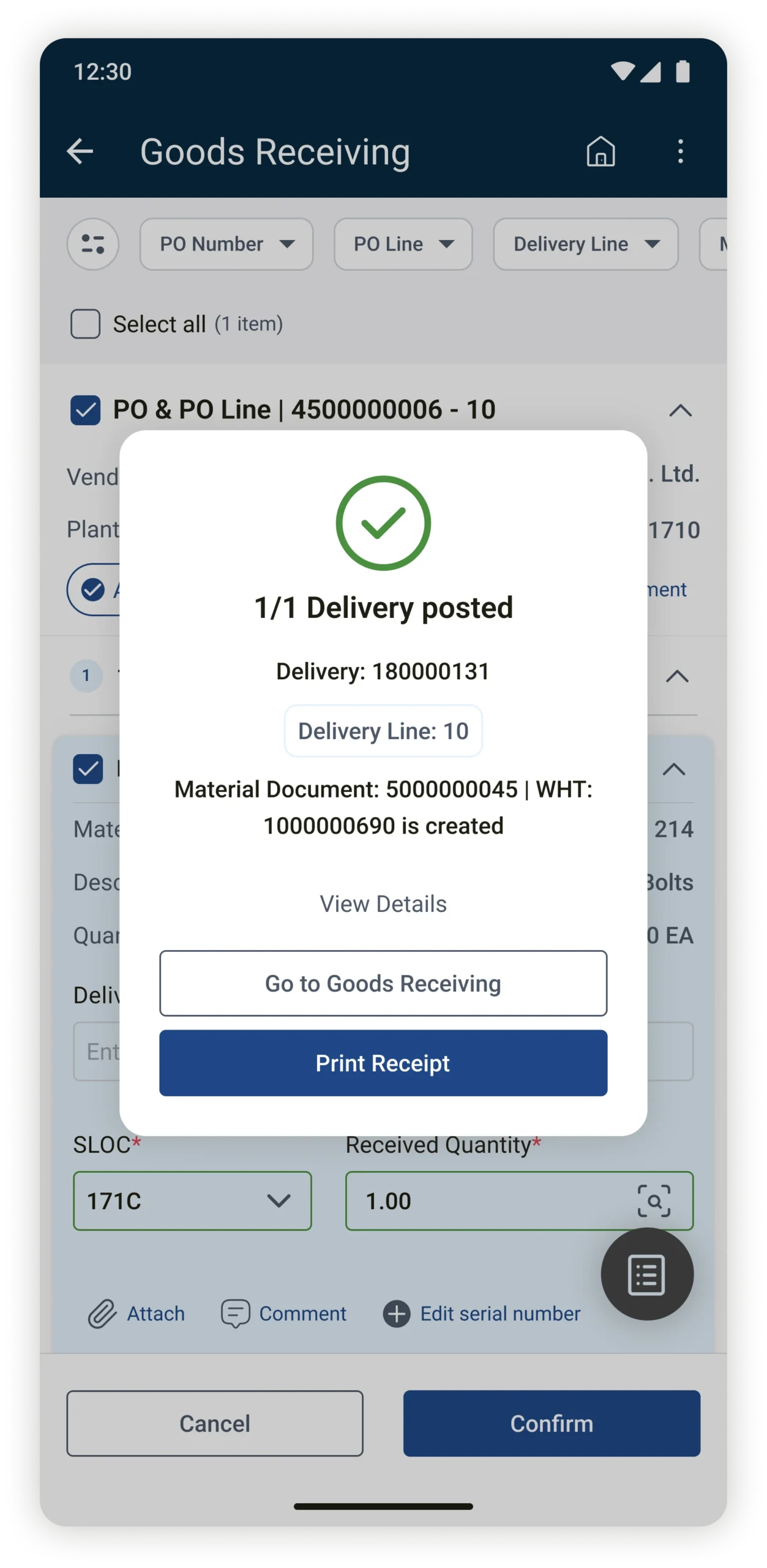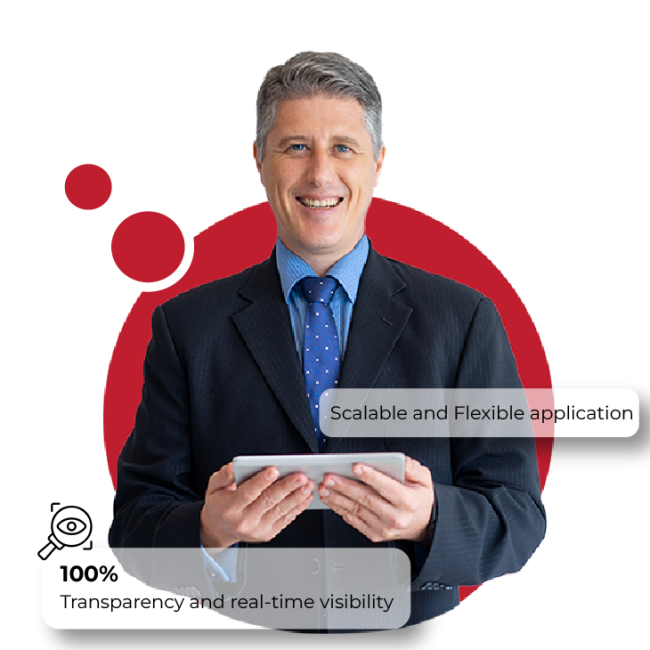Cherrywork SWH 2.0 at its core offers warehouse operations that sits on top of IM, WM and EWM framework such as Inbound operations (Goods Receiving, Quality Inspection), Putaway management, Outbound operations (Picking, Packing and Posting of goods Issue), and Goods Transfer are some of the main features of the application along with certain advanced operations including inbound inspection, cycle count, stock overview, bin management, and connectivity in blackspots. It also offers integration to various scanning (Barcode, RFID, and OCR) capabilities, and print labels wirelessly using printing devices. A barcode warehouse management system like Cherrywork SWH 2.0 enhances inventory accuracy, streamlines tracking, and optimizes warehouse operations
 Seamless
Inbound Operations
Seamless
Inbound Operations Putaway made easy
Putaway made easy Comprehensive Outbound operations
Comprehensive Outbound operations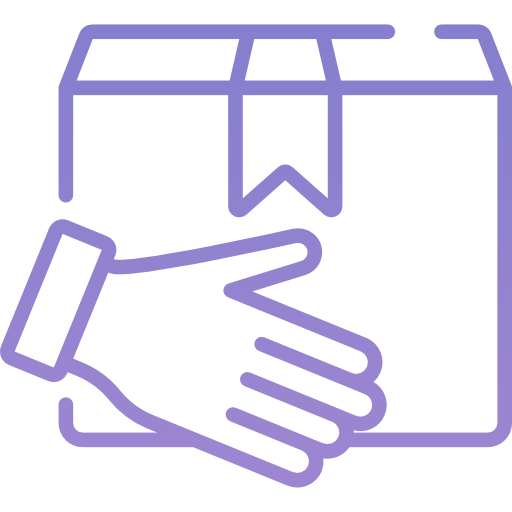 Picking & Packing
Picking & Packing Cycle count
Cycle count Stock overview
Stock overview